Mouse left and right clicks not working
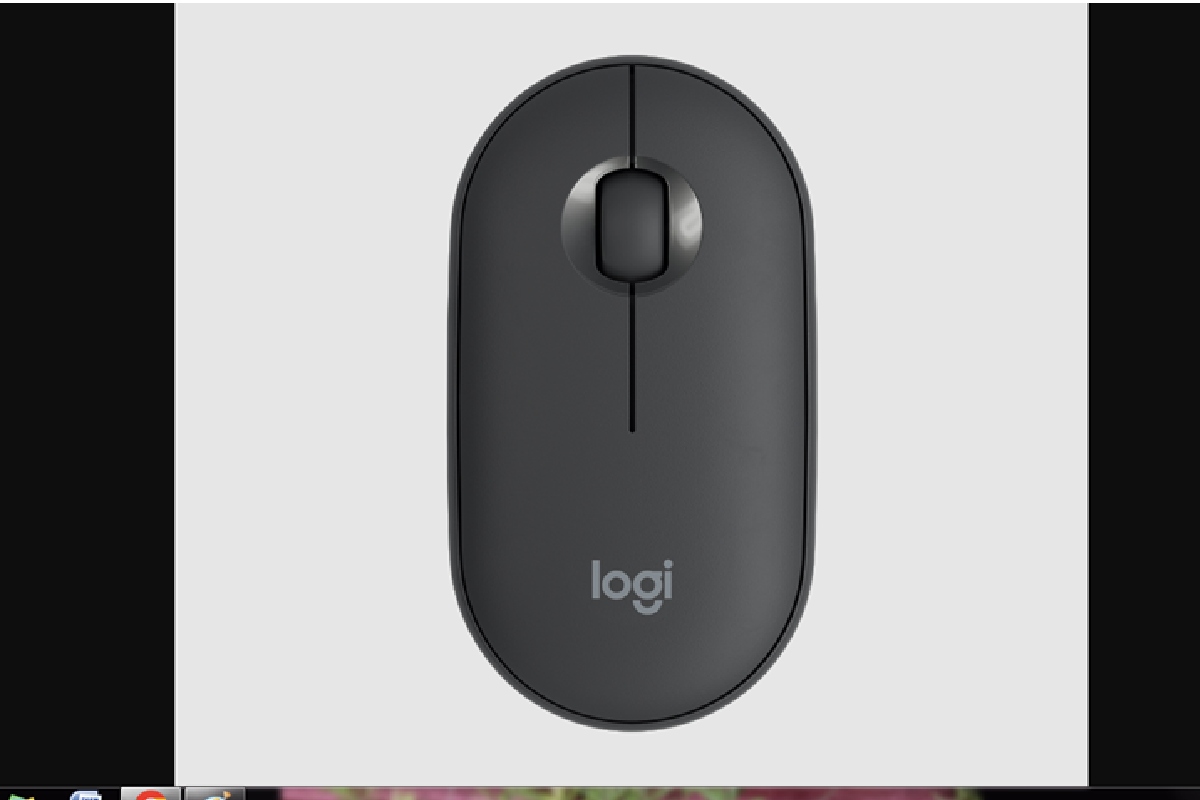
The mouse is an important computer peripheral that allows users to easily click on something. The mouse has two buttons, one for the left click and one for the right click. Although the right-click button is rarely used, it is essential. Isn’t it annoying when your left mouse control stops working? You switch the batteries, slam it on your desk a few times, and curse the gods of technology!!
However, in some extreme cases, the right mouse click will not function. But don’t be concerned. You can take steps to get your mouse’s click working again. Here are some solutions to get you moving again if your logitech mouse buttons not working properly.
Table of Contents
What to do when mouse left and right clicks are not working?
Examine the Hardware Issue
If you experience a mouse click not working, try plugging your mouse into a distinct USB port first and seeing if the problem is resolved. If the above method does not work, you can try another mouse and connect it to your computer. Then, see if the problem with the mouse click not working has been resolved.
Reinstall the Mouse Driver
The second solution to the mouse click issue is to update your Mouse Driver. The tutorial is available here.
Step 1: Type Device Manager into the Windows search box and select the best-matching option.
Step 2: In the Device Manager window, discover and expand the Mouse and another pointing device. Then, double-click the mouse device you want to use. To proceed, select Update Drivers.
Step 3: To proceed, select Search automatically for updated driver software.
Windows will then update the driver. When the process is finished, restart your PC/laptop to glimpse if the mouse click issue has been resolved.
Modify the USB Power Management Settings
The third solution will be demonstrated to resolve the issue of the click not working. In this solution, you can change the USB power management settings. The tutorial is available here.
Step 1: Push the Windows and R keys simultaneously to unlock the Run dialog. Then, in the box, type devmgmt.msc and press OK to proceed.
Step 2: Locate and extend the Universal Serial Bus controllers in the popup window.
Step 3: Select USB Root Hub and uncheck the box. Allow the computers to turn off this device to save energy. Then click OK to proceed.
Step 4: Repeat the previous steps for each USB Root Hub.
Turn off Tablet Mode
The fourth solution to the mouse click not working problem is to disable or turn off the Tablet mode. Now for the tutorial.
Step 1: Press the Windows and I keys simultaneously to open Settings.
Step 2: Click System in the popup window.
Step 3: Next, select Tablet mode from the left panel. Then, select Use desktop mode on the right panel under Tablet mode.
After you have finished all of the steps, restart your computer to see if the issue of the click not working has been resolved.
Relaunch File Explorer
Mouse click not working may occur in the File Explorer at times. As a result, you can try restarting File Explorer to resolve the click not working issue. The tutorial is available here.
Step 1: Press the Ctrl, Shift, and Esc keys simultaneously to launch Task Manager.
Step 2: Select Windows Explorer from the Processes tab in the Task Manager window. Then, at the footer of the window, click Restart to proceed.
When you have completed all the steps, check to see if the problem with the click not working has been resolved.
Examine the Group Policy Settings
If restarting File Explorer does not resolve the problem, you can check Group Policy Settings. Here is the tutorial.
Step 1: Push the Windows and R keys together to unfurl the Run dialog. Then, in the box, type gpedit.msc and press OK to proceed.
Step 2: Go to File Explorer by following the steps below.
File Explorer > User Configuration > Administrative Templates > Windows Components
Step 3: Double-click Remove File Explorer’s default context menu on the right panel.
Step 4: In the popup window, select Disabled, then click Apply and OK to proceed.
Restart your computer once all of the steps have been completed.
Takeaway
To summarize, this article has presented solutions to the problem of mouse clicks not working. Try these solutions if you’ve had the same issue on a laptop.
